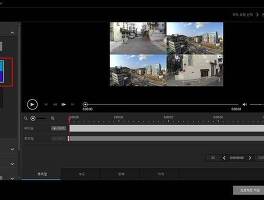안녕하세요. 소니 스타일지기입니다.]
오늘은 소니 액션캠으로 찍은 영상을 더욱 특별하게 보관할 수 있도록 액션캠 무비크리에이터를 활용한 편집 방법을 소개해 드립니다.
무료 소프트웨어인 액션캠 무비 크리에이터를 통해 전문 편집 장비나 관련 지식이 없더라도 누구나 쉽게 편집하고 응용할 수 있습니다. 특히 PC에서 뿐 아니라 스마트폰 애플리케이션으로도 간편하게 편집할 수 있어서, 영상을 PC로 옮기는 번거로움 없이도 실시간으로 영상 촬영과 편집이 모두 가능하다는 것이 가장 큰 장점입니다. 그 동안 후편집에 대한 부담으로 동영상 촬영을 멀게 느꼈던 분들이라면, 이제는 액션캠 무비 크리에이터와 함께 일상을 더욱 풍요롭게 기록해보시는 것은 어떨까요?
가장 먼저, 영상 편집 프로그램을 다운 받아야 합니다. 컴퓨터에서 편집하기 위해서는 Action Cam Movie Creator를, 스마트폰에서 편집하기 위해서는 Action Cam App을 다운받아주시면 됩니다.
▶ Action Cam Movie Creator 다운받기
▶ 구글 플레이에서 Action Cam App 다운받기
▶ 애플 앱스토어에서 Action Cam App 다운받기
먼저 PC에서 Action Cam Movie Creator로 편집하는 방법을 설명해드리도록 하겠습니다.
1. 영상 이어 붙이기, 자르기


① 프로그램을 실행시켜 [여러 비디오가 결합된 무비] 편집방법을 선택합니다.
② 촬영한 영상을 마우스로 드래그해 오른쪽으로 옮긴 후 [다음]버튼을 클릭, 빨간 박스 안으로 영상을 끌어오면 여러 개의 영상을 하나로 합칠 수 있습니다.
③ 촬영한 영상을 자르려면, 타임라인에서 커서를 원하는 시작점에 옮기거나 시작점을 직접 입력합니다. 종료지점 역시 원하는 지점에 커서를 놓고 [OUT] 버튼을 선택하거나 직접 시간을 입력해 설정합니다.
2. 배경 음악 넣기
① 왼쪽 메뉴에서 [음악]을 선택하면 PC에 저장되어 있는 음악을 선택하거나 [다운로드]를 선택하면 다운로드 된 배경음악을 선택해 설정할 수 있습니다.
3. 영상 효과 넣기 (속도 조절, 반복 효과)

① [속도] 탭을 누른 후 [추가]버튼을 눌러 속도를 조절하는 바를 추가합니다.


② 이 바의 길이를 늘리거나 위치를 옮겨 효과를 줄 범위를 지정할 수 있습니다. 또한 오른쪽 마우스를 클릭, 또는 오른쪽 하단의 [SPEED] 버튼을 눌러 16배, 8배, 4배, 2배, 1배, 1/2배, 1/4배, 1/8배로 속도를 조절할 수 있습니다.
<반복 효과 넣기>
① [반복] 탭을 누른 후 [추가]버튼을 눌러 속도를 조절하는 바를 추가합니다. 속도 조절과 마찬가지로 길이와 위치 조정, 오른쪽 하단의 SPEED 버튼을 클릭해 속도를 조절할 수 있습니다.
4. 무비 크레딧 넣기
① 왼쪽에서 [무비 크레딧]을 클릭해 다운로드 받습니다.
② 다운받은 무비크래딧을 선택하면 영상의 앞뒤에 크래딧이 추가됩니다.
③ 모든 영상 편집을 마쳤으면 파일명과 경로, 형식을 선택해 저장하면 마무리 됩니다.
이번에는 스마트폰에서 Action Cam App으로 편집하는 방법을 설명해드리도록 하겠습니다.
① 어플을 실행시켜 [무비만들기]를 선택, [+]을 눌러 편집할 영상을 불러옵니다.
② [자르기/트리밍] 버튼을눌러 영상의 길이를 원하는 만큼 직접 지정 합니다.
③ 또는 빨간 막대바를 터치해 영상의 원하는 부분에 둔 후, [IN], [OUT] 버튼을 눌러서 자를 수도 있습니다.
2. 배경 음악 넣기
① [음악추가] 버튼을 이용해 원하는 음악을 선택하고 다시 편집모드로 돌아갑니다.
3. 영상 효과 넣기
<속도 조절 하기>
① [속도] 탭을 누른 후 [추가]버튼을 눌러 속도를 조절하는 바를 추가합니다. Action Cam Movie Creator와 마찬가지로 16배, 8배, 4배, 2배, 1배, 1/2배, 1/4배, 1/8배로 속도를 조절할 수 있습니다
4. 무비 크레딧 넣기
① [내보내기] 버을 누른 후 무비크래딧 추가 여부와 크기를 선택합니다.
① [내보내기] 버을 누른 후 무비크래딧 추가 여부와 크기를 선택합니다.
② 내보내기를 진행, 완료되면 앨범에서 편집된 영상을 감상합니다.
오늘 설명해 드린 내용 중 3. 영상효과 넣는 방법과 4. 무비 크래딧 넣는 방법을 응용한 샘플 영상을 준비했습니다. 아래 영상을 통해 각각 기능을 더욱 명확하게 이해하고 활용하시길 바랍니다.